A chronological age calculator
What is a Chronological Age Calculator and How Can You Use It?
In today’s fast-paced world, we use apps and tools to make life easier — whether it’s tracking our fitness, managing finances, or planning our day. One tool you might not think about often, but is surprisingly helpful, is a chronological age calculator. So, what is it, how does it work, and why should you care? Let’s explore!

What is a Chronological Age Calculator?
A chronological age calculator is a simple but handy tool that calculates your exact age based on your date of birth and the current date. It doesn’t just give you years — it breaks it down into years, months, and days.
For example, if you were born on March 1, 2000, and today’s date is April 15, 2024, the calculator would show you are 24 years, 1 month, and 14 days old.
How Does a Chronological Age Calculator Work?
Using a chronological age calculator is straightforward. You provide two key pieces of information:
Your Date of Birth (DOB): The day, month, and year you were born.
The Current Date: The date for which you want to calculate your age.
The tool does the math for you by subtracting your birthdate from the current date. It considers leap years and varying month lengths to give you an accurate result.
Example Calculation

Let’s break it down with an example. Imagine your birthday is August 10, 1990, and today is June 25, 2024:
Years: 2024 – 1990 = 34 (but since August hasn’t arrived yet, you’re still 33).
Months: From August to June = 10 months.
Days: From the 10th to the 25th = 15 days.
Your exact age is 33 years, 10 months, and 15 days.
Why Use a Chronological Age Calculator?
You might be asking, “Why do I need to know my age with such precision?” Here are some practical reasons:
Healthcare & Medicine: Doctors use exact ages for tracking growth, development milestones, and prescribing medication dosages.
Education: Schools determine the right grade level for kids based on their chronological age, especially for early education.
Sports & Fitness: Many sports competitions sort participants by age categories. Knowing your precise age can make sure you’re in the right group.
Legal & Financial Needs: Age verification is essential for insurance policies, retirement planning, and benefit eligibility.
Personal Curiosity: Let’s face it — it’s just fun to know your age down to the day!
How to Use a Chronological Age Calculator Online
Using an online chronological age calculator is a breeze. Here’s how:
Enter your birthdate (day, month, and year).
Enter the current date or any date you want to calculate your age for.
Click “Calculate,” and your exact age will appear instantly.
Wrapping Up
A chronological age calculator may seem simple, but it’s surprisingly useful. Whether you’re a parent, athlete, student, or professional, knowing your exact age can come in handy.
Next time you’re curious about how old you or someone else is — down to the exact day — try one of these calculators. You might be surprised by the result. After all, a little accuracy never hurts!
Do you use age calculators regularly? Share your thoughts in the comments!
Word Count Tool in Word: A Comprehensive Guide
Word Count Tool in Word
Introduction
Word Count Tool in Word:In the world of writing, whether you’re crafting an academic paper, penning a novel, or drafting a simple email, word count plays a significant role. It helps writers stay within limits, meet requirements, and maintain the readability of their content. Microsoft Word’s Word Count Tool is a lifesaver for tracking this essential metric.
Wondering how to make the most of this feature? This guide dives deep into the Word Count Tool, showcasing its functionality, benefits, and a few pro tips to optimize your writing process.

How to Access the Word Count Tool
Step-by-Step Guide for Desktop Versions
- Open Your Document: Launch Microsoft Word and open the document you want to analyze.
- Navigate to the Review Tab: On the ribbon at the top of the page, click Review.
- Select Word Count: In the Proofing group, you’ll find the Word Count button. Click it to see a detailed breakdown of words, characters, lines, and paragraphs.
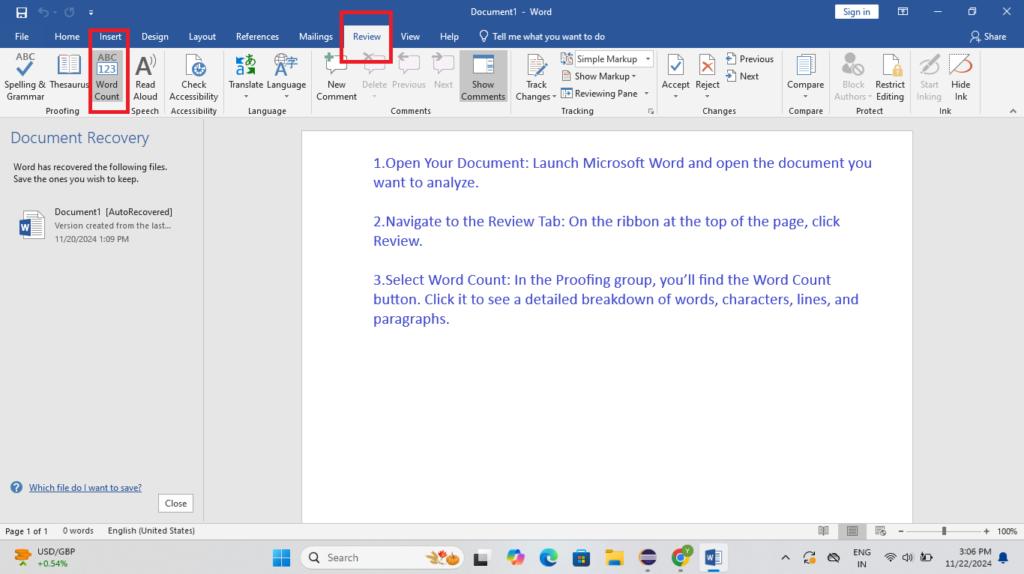
Accessing Word Count on Mobile Devices
If you’re using Word on a smartphone or tablet, accessing the Word Count feature is just as easy:
- Tap on the three dots (menu) at the top.
- Select Home > Review > Word Count.
The mobile version gives a simplified count of words and characters.
Key Features of the Word Count Tool
Character Count with and without Spaces
Need to adhere to strict character limits? The Word Count Tool provides both counts, making it easier for tasks like writing tweets or meta descriptions.
Counting Pages, Paragraphs, and Lines
Beyond words and characters, the tool offers a breakdown of pages, paragraphs, and lines—perfect for formatting-heavy projects.
Real-Time Word Count vs. Manual Count
The tool updates the count in real-time when you’re typing. However, you can still perform a manual check for specific sections.
Benefits of Using the Word Count Tool
Ideal for Academic Writing
Word limits are a staple in assignments and essays. This tool ensures your content fits the guidelines without overstepping boundaries.
Helpful for Professional Writers
From bloggers to journalists, word count is crucial for structuring articles and meeting editorial requirements.
Tracking Progress for Lengthy Documents
Writing a book or a research paper? The Word Count Tool helps track progress without the need for external tools.
How to Customize Word Count Settings
Excluding Footnotes and Endnotes
By default, Word includes all text. To exclude footnotes or endnotes, you can uncheck these options in the Word Count dialog box.
Including Specific Sections for Word Count
Highlight the section you want to analyze and then click the Word Count tool. It will display the count for only the selected portion.
Tips for Optimizing Word Count in Word
Using the Status Bar for Instant Access
At the bottom of the Word window, the status bar shows the word count by default. Right-click the status bar to customize what is displayed.
Shortcuts for Quick Counting

Use Ctrl + Shift + G (Windows) or Command + Shift + G (Mac) as a shortcut to access the Word Count dialog instantly.

Alternative Word Count Tools
Online Word Count Tools
Platforms like https://caltoolbox.com/word-counter-tool/ allow users to paste text and view a detailed analysis, including reading time.
Common Issues &Troubleshooting
Word Count Tool Not Displaying Correctly
If your Word Count seems off, ensure all content is visible (e.g., hidden text or collapsed headings might be excluded).
Handling Large Documents with the Tool
For massive files, break the document into smaller sections or use the selection-based count for quicker analysis.
Conclusion
The Word Count Tool in Microsoft Word is a powerhouse for writers of all kinds. It’s simple, efficient, and packed with features that make writing more manageable. Whether you’re a student, professional, or casual writer, mastering this tool can elevate your writing process.
FAQs
What is the shortcut for checking word count in Word?
UseCtrl + Shift + G(Windows) orCommand + Shift + G(Mac) to quickly access the Word Count dialog.Can the Word Count Tool count words in images or tables?
No, the tool doesn’t analyze text embedded in images. Text in tables, however, is counted.Is the Word Count Tool accurate for all document types?
Yes, but it excludes non-text elements like images and some embedded objects.How can I reset the word count for a new section?
Highlight the new section and check the word count for the selection.Does Word for Mac have the same Word Count features?
Yes, Word for Mac includes the same features, though the interface may look slightly different.